Excel 2010 Tutorial Free

- Free Excel 2010 Tutorial For Beginners
- Free Microsoft Excel Tutorial Download
- Youtube Free Tutorial Excel 2010
- Excel 2010 Tutorial Videos Free
- In Excel 2010 Essential Training, Bob Flisser demonstrates the core features and tools in Excel 2010.The course introduces key Excel skills, shows how to utilize these skills with in-depth tutorials on Excel functions and spreadsheet formatting.
- In Excel 2010 Essential Training, Bob Flisser demonstrates the core features and tools in Excel 2010.The course introduces key Excel skills, shows how to utilize these skills with in-depth tutorials on Excel functions and spreadsheet formatting.
Collaborate for free with an online version of Microsoft Excel. Save spreadsheets in OneDrive. Share them with others and work together at the same time. You can get started completely free. Our acclaimed free Basic Skills Excel 2010 Tutorial e-book and the matching free Basic Skills Excel 2010 Video tutorial are used by schools, colleges, universities and industry to train Excel fundamentals. Most students can complete this course in five hours or less. You’re free to test drive any of the For Dummies eLearning courses. Pick your course (you may be interested in more from Excel 2010 ), fill out a quick registration, and then give eLearning a spin with the Try It! This site is dedicated to helping you learn how to use Microsoft Excel 2010. To do that, I’ve created a comprehensive series of tutorials covering all aspects of the new version of Excel. All of the tutorials are written but I plan on making some freely available video tutorials too.
At first glance, you might have trouble making sense of the many menus, tabs, columns, and rows of the Excel 2010 user interface. However, this Cheat Sheet will help you navigate your way by showing you keystrokes for moving the cell cursor to a new cell, simple rules of data-entry etiquette, common causes of some formula error values, and a quick list of the best Excel 2010 features.
Moving the Cell Cursor in Excel 2010 Spreadsheets
Excel 2010 offers a wide variety of keystrokes for moving the cell cursor to a new cell. When you use one of these keystrokes, the program automatically scrolls a new part of the worksheet into view, if this is required to move the cell pointer.
The following table summarizes these keystrokes, including how far each one moves the cell pointer from its starting position.
| Keystroke | Where the Cell Cursor Moves |
|---|---|
| Right arrow or Tab | Cell to the immediate right. |
| Left arrow or Shift+Tab | Cell to the immediate left. |
| Up arrow | Cell up one row. |
| Down arrow | Cell down one row. |
| Home | Cell in Column A of the current row. |
| Ctrl+Home | First cell (A1) of the worksheet. |
| Ctrl+End or End, Home | Cell in the worksheet at the intersection of the last column that has data in it and the last row that has data in it (that is, the last cell of the so-called active area of the worksheet). |
| Page Up | Cell one full screen up in the same column. |
| Page Down | Cell one full screen down in the same column. |
| Ctrl+Right arrow or End, Right arrow | First occupied cell to the right in the same row that is either preceded or followed by a blank cell. If no cell is occupied, the pointer goes to the cell at the very end of the row. |
| Ctrl+Left arrow or End, Left arrow | First occupied cell to the left in the same row that is either preceded or followed by a blank cell. If no cell is occupied, the pointer goes to the cell at the very beginning of the row. |
| Ctrl+Up arrow or End, Up arrow | First occupied cell above in the same column that is either preceded or followed by a blank cell. If no cell is occupied, the pointer goes to the cell at the very top of the column. |
| Ctrl+Down arrow or End, Down arrow | First occupied cell below in the same column that is either preceded or followed by a blank cell. If no cell is occupied, the pointer goes to the cell at the very bottom of the column. |
| Ctrl+Page Down | The cell pointer’s location in the next worksheet of that workbook. |
| Ctrl+Page Up | The cell pointer’s location in the previous worksheet of that workbook. |
When moving the cell cursor by using the keystrokes listed in the table, keep the following helpful hints in mind:
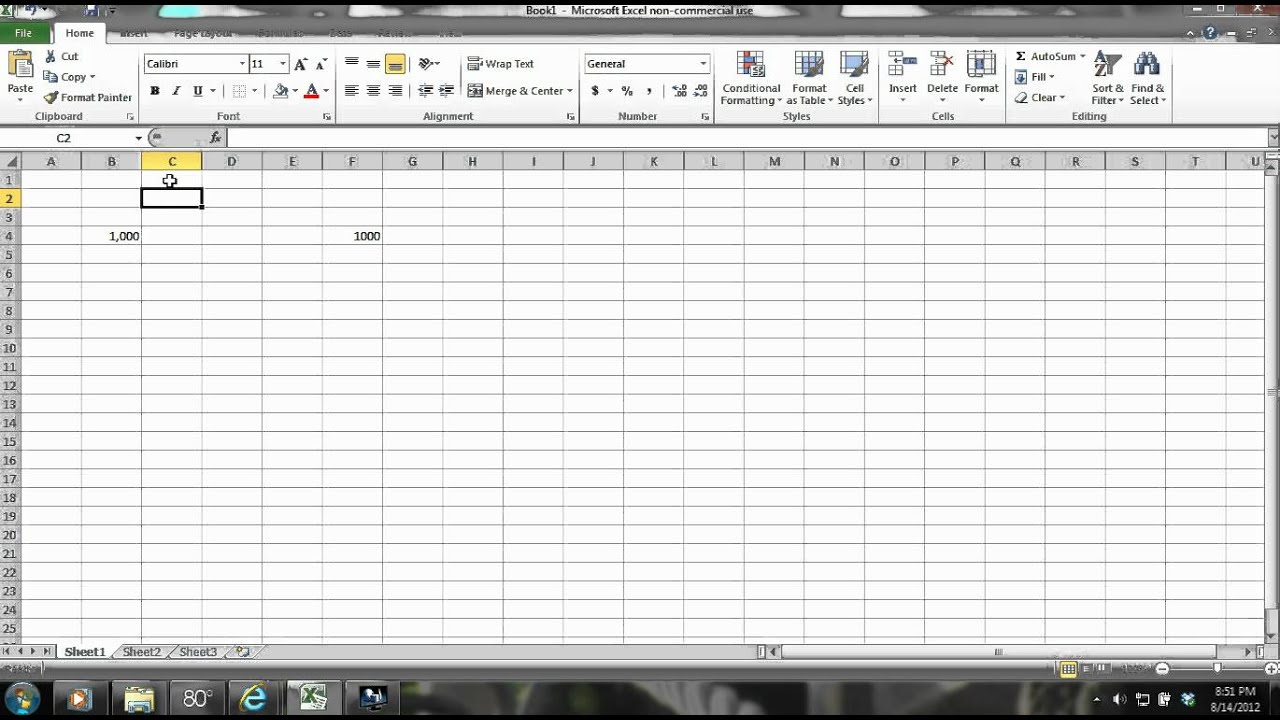
In the case of those keystrokes that use arrow keys, you must either use the arrows on the cursor keypad or else have the Num Lock disengaged on the numeric keypad of your keyboard.
The keystrokes that combine the Ctrl or End key with an arrow key are among the most helpful for moving quickly from one edge to the other in large tables of cell entries or for moving from table to table in a section of a worksheet with many blocks of cells.
When you use Ctrl and an arrow key to move from edge to edge in a table or between tables in a worksheet, you hold down Ctrl while you press one of the four arrow keys.
When you use End and an arrow-key alternative, you must press and then release the End key before you press the arrow key. Pressing and releasing the End key causes the End Mode indicator to appear on the Status bar. This is your sign that Excel is ready for you to press one of the four arrow keys.
Excel 2010 Data-Entry Etiquette
To begin to work on a new Excel 2010 spreadsheet, you simply start entering information in the first sheet of the Book1 workbook window. Here are a few simple guidelines (a kind of data-entry etiquette) to keep in mind when you create an Excel spreadsheet in Sheet1 of a new workbook:
Whenever you can, organize your information in tables of data that use adjacent (neighboring) columns and rows. Start the tables in the upper-left corner of the worksheet and work your way down the sheet, rather than across the sheet, whenever possible. When it’s practical, separate each table by no more than a single column or row.
When you set up these tables, don’t skip columns and rows just to “space out” the information. (To place white space between information in adjacent columns and rows, you can widen columns, heighten rows, and change the alignment.)
Reserve a single column at the left edge of the table for the table’s row headings.
Reserve a single row at the top of the table for the table’s column headings.
If your table requires a title, put the title in the row above the column headings. Put the title in the same column as the row headings.
Deciphering Error Values in Excel 2010 Formulas
You can tell right away that an Excel 2010 formula has gone haywire because instead of a nice calculated value, you get a strange, incomprehensible message. This weirdness, in the parlance of Excel 2010 spreadsheets, is an error value. Its purpose is to let you know that some element — either in the formula itself or in a cell referred to by the formula — is preventing Excel from returning the anticipated calculated value.
Free Excel 2010 Tutorial For Beginners
The following table lists some Excel 2010 error values and their most common causes.
Free Microsoft Excel Tutorial Download
| What Shows Up in the Cell | What’s Going On Here? |
|---|---|
| #DIV/0! | Appears when the formula calls for division by a cell that either contains the value 0 or, as is more often the case, is empty. Division by zero is a no-no in mathematics. |
| #NAME? | Appears when the formula refers to a range name that doesn’t exist in the worksheet. This error value appears when you type the wrong range name or fail to enclose in quotation marks some text used in the formula, causing Excel to think that the text refers to a range name. |
| #NULL! | Appears most often when you insert a space (where you should have used a comma) to separate cell references used as arguments for functions. |
| #NUM! | Appears when Excel encounters a problem with a number in the formula, such as the wrong type of argument in an Excel function or a calculation that produces a number too large or too small to be represented in the worksheet. |
| #REF! | Appears when Excel encounters an invalid cell reference, such as when you delete a cell referred to in a formula or paste cells over the cells referred to in a formula. |
| #VALUE! | Appears when you use the wrong type of argument or operator in a function, or when you call for a mathematical operation that refers to cells that contain text entries. |
Youtube Free Tutorial Excel 2010
Top Ten Features in Excel 2010
If you’re looking for a quick rundown on what’s cool in Excel 2010, look no further! Just a cursory glance down the list tells you that the thrust of the features is graphics, graphics, graphics!
Excel 2010 Tutorial Videos Free
Conditional Formatting & Sparklines: Conditional formatting in Excel 2010 gives you the ability to define formatting when the values in cells meet certain conditions. You can now instantly apply one of many different Data Bars, Color Scales, and Icon Sets to the cell selection merely by clicking the set’s thumbnail in the respective pop-up palettes.
When you apply a set of Data Bars to a cell range, the length of each bar in the cell represents its value relative to the others. When you apply a set of Color Scales, each shade of color in the cell represents its value relative to the others. Additionally, when you apply one of the Icon Sets, each icon in the cell represents its value relative to the others.
Sparklines are the newest graphic addition to Excel. They are tiny charts (so small they fit within the current height of a worksheet cell) that visually represent changes in ranges of associated data. You can use sparklines to call attention to trends in the data as well as to help your users quickly spot high and low values.
Cell Styles: Excel 2010 offers more than 40 colorful ready-made styles. These are styles you can preview in the worksheet with Live Preview before you apply them. You apply a cell style to the cell selection by quickly and easily clicking its thumbnail in the Cells Styles gallery.
Formatting and Editing from the Home tab: The Home tab of the Excel Ribbon literally brings home all the commonly used formatting and editing features. Gone are the days when you have to fish for the right button on some long, drawn-out toolbar or on some partially deployed pull-down menu. Now all you have to do is find the group that holds the command button you need and click it. What could be easier!
Charts from the Insert tab: Excel 2010 retires the Chart Wizard and offers you direct access to all the major types of charts on the Ribbon’s Insert tab. Simply select the data to chart, click the command button for the chart type on the Insert tab, and then select the style you want for that chart type. And with a little help from the many command buttons and galleries on the Design, Layout, and Format tabs on its Chart Tools contextual tab, you have a really professional-looking chart ready for printing!
Format As Table: This feature is a real keeper. By formatting a table of data with one of the many table styles available on the Table Styles drop-down gallery, you’re assured that all new entries made to the table are going to be formatted in the same manner as others in similar positions in the table. Better yet, all new entries to the table are considered part of the table automatically when it comes to formatting, sorting, and filtering.
Page Layout View: When you turn on this view by clicking the Page Layout View button on the Status bar, Excel doesn’t just show the page breaks as measly dotted lines as in earlier versions but as actual separations. Additionally, the program shows the margins for each page, including headers and footers defined for the report (which you can both define and edit directly in the margin areas while the program is in this view).
As an extra nice touch, Excel throws in a pair of horizontal and vertical rulers to accompany the standard column and row headers. Couple this great feature with the Zoom slider and the Page Break Preview feature and you’re going to enjoy getting the spreadsheet ready to print.
Style Galleries: Excel 2010 is jammed full of style galleries that make it a snap to apply new sophisticated (and, in many cases, very colorful) formatting to the charts, tables and lists of data, and various and sundry graphics that you add to your worksheets. Coupled with the Live Preview feature, Excel’s style galleries go a long way toward encouraging you to create better looking, more colorful, and interesting spreadsheets.
Document Information and Printing in Backstage View: The brand new Backstage View in Excel enables you to get all the properties and stats (technically known as metadata) about the workbook file you’re editing (including a thumbnail of its contents) on one pane simply by choosing FileInfo (Alt+F). This new Backstage View also makes it a breeze to preview, change settings, and print your worksheet using its new Print panel by choosing FilePrint (Ctrl+P or Alt+FP).
The Ribbon: The Ribbon is the heart of the new Excel 2010 user interface. Based on a core of standard tabs to which various so-called contextual tabs are added as needed in formatting and editing of specific elements (such as data tables, charts, pivot tables, and graphic objects), the Ribbon brings together most every command you’re going to need when performing particular tasks in Excel.
Live Preview: Live Preview works with all the style galleries as well as Font and Font Size drop-down menus in the Font group on the Home tab. It enables you to see how the data in the current cell selection would look with a particular formatting, font, or font size before you actually apply the formatting to the range. All you have to do is mouse over the thumbnails in the drop-down menu or gallery to see how each of its styles will look on your actual data.
Many of the larger style galleries sport spinner buttons that enable you to bring new rows of thumbnails in the gallery into view so that you can preview their styles without obscuring any part of the cell selection (as would be the case if you actually open the gallery by clicking its More drop-down button). When you finally do see the formatting that fits your data to a tee, all you have to do is click its thumbnail to apply it to the selected cell range.